Atlas Systems Named a Representative Vendor in 2025 Gartner® Market Guide for TPRM Technology Solutions → Read More
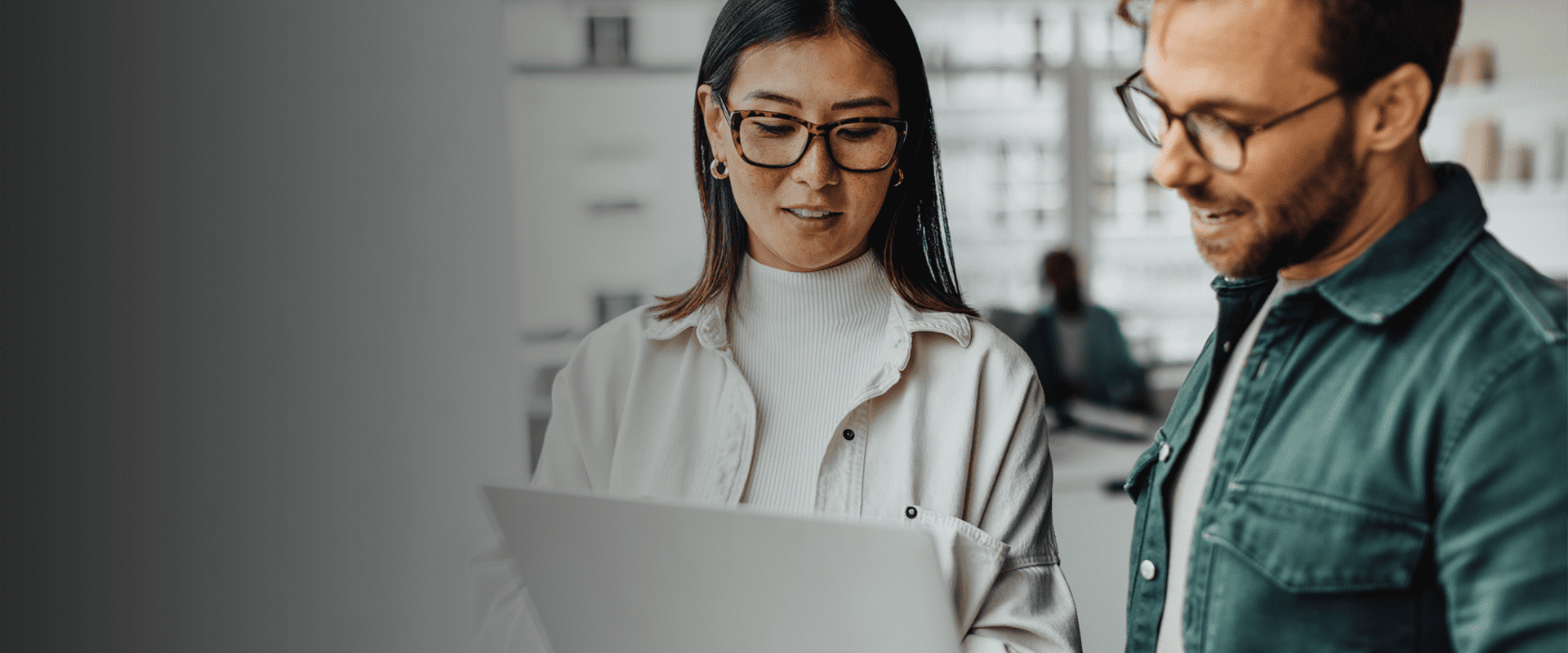
SQL Server End of Life: What It Means and How to Prepare
03 May, 2025, 10 min read
TL;DR
-
Running SQL Server past its End of Life (EOL) leaves businesses exposed to security, compliance, and performance risks—SQL Server 2016 support, for example, ends in July 2026.
-
Preparing early with audits, migration checklists, and step-by-step upgrade plans ensures a smooth transition while avoiding downtime and data loss.
-
Atlas Systems helps businesses upgrade or migrate SQL Server seamlessly, offering expertise that minimizes disruption and keeps systems secure, compliant, and future-ready.
SQL Server End of Life: What Next?
As technology keeps advancing, so do the tools businesses use to manage their data. One of these tools, SQL Server, is a popular choice for many companies. However, like all software, each version of SQL Server eventually reaches its "End of Life" (EOL).
When a version of SQL Server reaches its End of Life, businesses may no longer receive important security updates or technical support. For example, SQL Server 2012 and SQL Server 2016 are approaching EOL, which means the extended support available will be limited. Continuing to use an unsupported version can put your systems at risk, lead to performance issues, and make it harder to comply with industry standards.
In this blog, we'll explain what SQL Server End of Life means, how it affects your business, and how to prepare by upgrading to a newer version.
Importance of understanding end of life for SQL server users
Understanding an SQL Server EOL concept is crucial for businesses to maintain the health and security of their databases. When a version of SQL Server reaches its EOL, continuing to use it can expose your business to risks such as security vulnerabilities, lack of technical support, and possible downtime. As the software becomes outdated, it may not work well with newer technologies, making it harder to integrate or scale your systems. For SQL Server users, being aware of the EOL dates, such as SQL Server 2016 End of Life, helps ensure that they are prepared to upgrade or migrate to a newer, supported version before these risks become a reality.
SQL Server Version End-of-Life Timeline
The table below shows the important dates when different SQL Server versions will stop receiving support. This timeline can help businesses see when their version will no longer be supported, so they can prepare to move to a newer version.
|
SQL Server Version |
Mainstream Support End Date |
Extended Support End Date |
|
SQL Server 2008 |
July 8, 2014 |
July 9, 2019 |
|
SQL Server 2012 |
July 11, 2017 |
July 12, 2022 |
|
SQL Server 2014 |
July 9, 2019 |
July 9, 2024 |
|
SQL Server 2016 |
July 13, 2021 |
July 14, 2026 |
|
SQL Server 2017 |
October 11, 2022 |
October 12, 2027 |
|
SQL Server 2019 |
January 7, 2025 |
January 8, 2030 |
SQL Server End-of-Life Audit Report
An SQL Server End-of-Life Audit Report helps businesses assess the versions of SQL Server they are currently using, identifying those that are approaching or have already reached their EOL. This report provides valuable insights into the support status of each version, highlighting when support will end and the potential risks of running unsupported versions. It serves as a proactive tool to ensure that businesses can take the necessary steps to upgrade or migrate to supported versions before their systems become vulnerable to security threats or performance issues.
Key elements of an SQL server end-of-life audit report
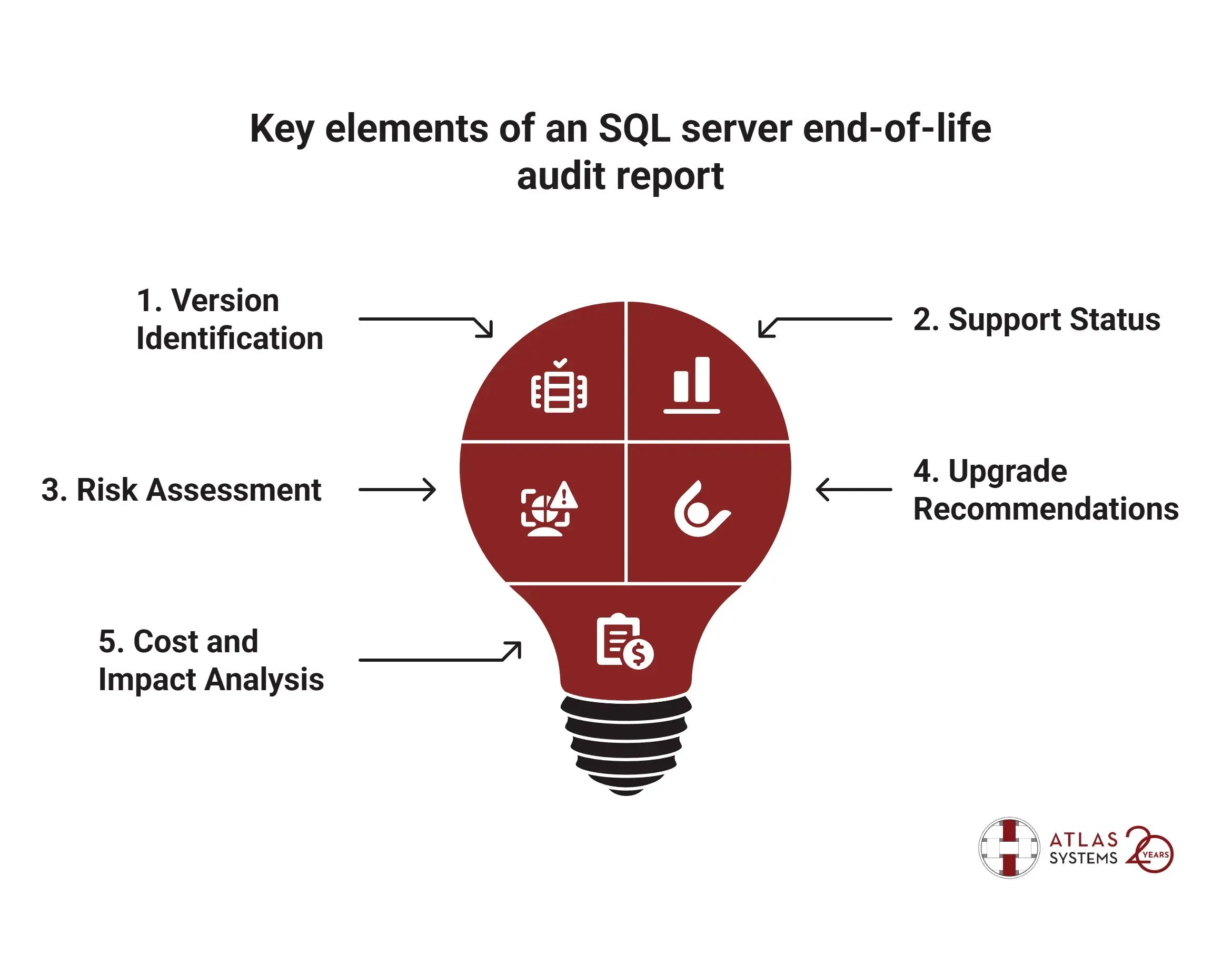
- Version identification: A list of all SQL Server versions currently in use across the organization.
- Support status: Indicates whether each version is still under mainstream support, extended support, or past EOL.
- Risk assessment: Identifies risks associated with using unsupported versions, such as security vulnerabilities and compliance issues.
- Upgrade recommendations: Provides suggestions for upgrading to a supported version, including timelines.
- Cost and impact analysis: Evaluates the potential costs and consequences of continuing to use unsupported versions.
SQL Server End of Life Migration Checklist
Migrating to a newer version of SQL Server before the EOL of your current version is an important task that requires careful planning and execution. The checklist below can help you minimize disruptions and avoid potential risks while migrating from an unsupported SQL Server version:
1. Identify the current SQL server version
Start by reviewing your existing SQL Server environments to identify which versions are approaching or have already reached EOL. Make a list of all servers running outdated versions like SQL Server 2012 or SQL Server 2016.
2. Review the end of life dates
Refer to the EOL timeline for your SQL Server versions to understand when support will end. This helps you prioritize which servers need to be upgraded first.
3. Assess system requirements
Review the hardware and software requirements for the newer SQL Server versions. Ensure that your servers meet these requirements and plan any necessary infrastructure upgrades.
4. Plan the migration approach
Decide on the migration method: will you perform an in-place upgrade, migrate to a new server, or move to a cloud-based SQL Server solution? Each option has its pros and cons, depending on your business needs and resources.
5. Backup your data
Always create full backups of your databases before starting the migration. This is crucial to avoid data loss in case something goes wrong during the upgrade process.
6. Test the migration
Conduct a test migration in a staging environment to check for compatibility issues, performance concerns, and other potential problems. This allows you to identify any issues before performing the migration on your live systems.
7. Perform the migration
Once testing is complete, carry out the migration on the production environment. Follow best practices and use tools like SQL Server Migration Assistant or the SQL Server Upgrade Advisor to ensure a smooth process.
8. Validate the migration
After the migration, test the databases thoroughly to ensure they are functioning properly. Check for any missing data, broken links, or performance issues.
9. Update applications and integrations
Review any applications or third-party tools that integrate with SQL Server. Ensure they are compatible with the new SQL Server version and make any necessary updates.
10. Monitor the new environment
After migration, continuously monitor the performance of the new SQL Server environment. Ensure that everything is running smoothly and address any issues that arise.
11. Decommission the old servers
Once you have confirmed that the migration is successful and your new SQL Server version is stable, decommission the old servers running the outdated version to reduce security risks.
Step-by-Step SQL Server Upgrade or Migration Plan
Upgrading or migrating SQL Server to a newer version is important to keep your system secure and running smoothly. Here’s a simple step-by-step guide to upgrading or migrating SQL Server.
Step 1: Review your current SQL server
First, check what version of SQL Server you’re using. Find out if any of the versions are nearing or have already reached the End of Life (EOL). Also, review how your current system is set up and whether it needs improvement before upgrading.
Step 2: Set your goals
Think about why you want to upgrade or migrate. Are you looking to improve security, performance, or use new features? Knowing your goals will help you decide whether to upgrade the current server, move to a new one, or switch to a cloud version.
Step 3: Choose the upgrade or migration method
There are two main ways to upgrade or migrate:
- In-place upgrade: This means upgrading your current server to a newer version. It’s quicker but may have limitations if the hardware is old.
- Migration to a new server: This means setting up a new server with the latest version and moving your data to it. This is a good option if your current setup has issues or needs big improvements.
Step 4: Check system requirements
Make sure your hardware and software meet the requirements for the new SQL Server version. If not, you may need to upgrade your hardware or consider using a cloud-based solution.
Step 5: Backup your data
Before you start upgrading or migrating, always back up your databases. This ensures you won’t lose important data if anything goes wrong during the process.
Step 6: Test the upgrade or migration
Set up a test environment that looks like your real system and try the upgrade or migration there first. This helps you find any problems before making changes to the live system. Test everything, including apps that connect to SQL Server.
Step 7: Perform the upgrade or migration
Once you’ve tested everything and are sure it will work, go ahead with the upgrade or migration. Follow the method you’ve chosen, and use helpful tools like SQL Server Migration Assistant to guide you through the process.
Step 8: Test the new system
After the upgrade or migration, check that everything works correctly. Make sure your data is intact, the system is running well, and any apps or tools that use SQL Server are still functioning as they should.
Step 9: Monitor the new system
Once everything is running smoothly, keep an eye on the new system. Monitor for performance issues, security problems, or errors. Regular monitoring will help catch any issues early.
Step 10: Decommission the old version
After confirming that the new system is stable, turn off or remove the old SQL Server version. This will help prevent security risks and keep your system clean.
Step 11: Train your team
Make sure your IT team knows how to work with the new SQL Server version. Training will help them use the new features properly and keep everything running smoothly.
Protect Your Business with an Upgrade Before SQL Server EOL
Upgrading SQL Server before it reaches its End of Life brings many benefits, from improved security and performance to ensuring compatibility with modern applications. By planning your upgrade or migration in advance, you can avoid the risks of running outdated software, such as data breaches and system failures. Additionally, upgrading ensures that your IT team is equipped with the latest tools and knowledge to keep your systems running smoothly.
If you're looking for a reliable partner to help you with your SQL Server upgrade or migration, Atlas Systems can guide you through the process. Their expertise ensures that your transition is seamless, minimizing downtime and helping your organization stay secure and efficient. Reach out to Atlas Systems today to start planning your upgrade before your SQL Server version reaches its EOL.
FAQs on SQL server End of Life
1. Can I get ESUs if I migrate my SQL Server to Azure?
Yes, if you migrate your SQL Server to Azure, you can take advantage of Extended Security Updates (ESUs) for supported versions of SQL Server. Azure provides automatic updates and extended support for SQL Server versions that are no longer receiving updates on-premises. This is one of the benefits of migrating your workloads to the cloud, as it ensures ongoing support and security patches even after the on-premises support ends.
2. Is SQL Server 2022 the last on-premises version?
No, SQL Server 2022 is not the last on-premises version. Microsoft has stated that SQL Server will continue to have on-premises versions beyond SQL Server 2022. While there has been a shift toward cloud offerings like Azure SQL Database, Microsoft is still committed to providing on-premises versions of SQL Server. The on-premises version of SQL Server will likely continue, with improvements and updates, alongside their cloud services.
3. Are there tools available to assist with SQL Server migration?
Yes, there are several tools available to assist with SQL Server migration. The SQL Server Migration Assistant (SSMA) helps migrate databases from other platforms to SQL Server or Azure SQL. The Data Migration Assistant (DMA) assesses and migrates SQL Server databases to newer versions or Azure. The Azure Database Migration Service (DMS) simplifies migrating databases to Azure SQL Database or SQL Server on Azure VMs. These tools streamline the process, ensuring a smooth and efficient migration.
4. Where can I find the official support lifecycle for SQL Server versions?
The official support lifecycle for SQL Server versions can be found on Microsoft’s website. Specifically, Microsoft’s Lifecycle Support Policy page provides detailed information on the support dates for all SQL Server versions. It includes information on the end of mainstream support and the availability of extended support. You can visit Microsoft’s official lifecycle page to find the detailed lifecycle for each version of SQL Server.

.png?width=869&height=597&name=image%20(5).png)

.png?width=300&height=175&name=Rectangle%2034624433%20(2).png)





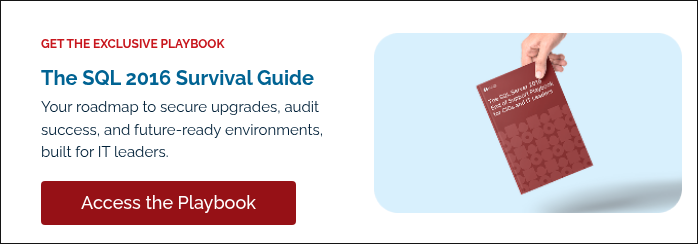



.png?width=645&height=667&name=Widgets%20(2).png)







